InShot is a free app for editing videos and photos for both Android and iOS devices. You can use it to trim, merge, split, change aspect ratio, and do much more. With this application, you can use basic or advanced tools to edit videos.
To use the InShot app for video editing, you can follow these general steps based on the search results:
- Open the App: Open the InShot app on your phone.
- Select the Editing Option: Upon opening the app, you will see options like Video, Photo, and Collage. Select “Video” to start editing a video.
- Add Media: Choose the clips or photos you want to include in your video. You can select them from your phone’s library or create a new video from scratch.
- Edit the Video: Once you’ve added the media, you can use the app’s features to trim, split, merge videos, change the aspect ratio, add music, text, and more.
- Save and Share: After editing, save your video and share it on your preferred social media platforms or with your friends.
For a more detailed guide, you can refer to the provided YouTube tutorials and the TechWiser article for step-by-step instructions and tips.
My Personal Experience with Edit Video Using InShot App
I use the InShot app to create a video.
InShot is a video editing app available to download on iOS and the Google Play Stores that helps you make your videos stand out.
You don’t even have to be an app pro to get things looking good with this one.
InShot is an application that enables you to create a video with a mixture of images and clips. Here’s a quick lesson on how to use InShot:
How to create a video using your phone: A Quick Guide
You can make a video using your Android phone via the InShot app. so here I am sharing a quick guide with you to making a video. So let’s start
#1 Download the App
There are two types of InShot apps: “Free” and “Paid” I choose the paid version. So you can easily download the app from the Google Play Store and getinshotproapk.
Note: in the pro version, you can remove the watermark. And get amazing video effects like cinema
#2 Start Project
When you open app the three options are displayed one is Video, Photo, and College
Video: in this option, you can create and edit video via multiple effects
Photo: in this option, you can edit photos via amazing font and background
College: you can create both video and photo on voice etc.
Import Photo and Video
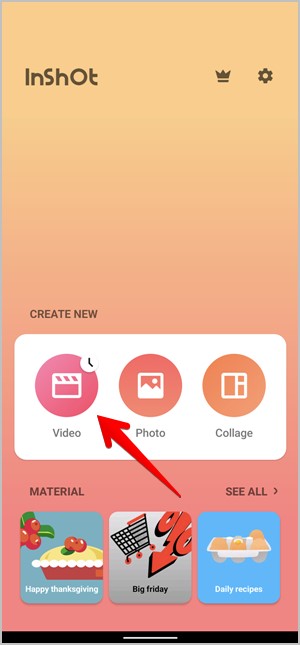
Open the InShot app on your phone. You will be greeted by the home screen where you will see options for Video, Photo, and Collage which is where you want to go if you want to edit videos! Once inside choose Video.
Once you tap on the Video screen, press the + icon to create or edit a new video.
If you have already edited a video here in InShot, it will appear here as a draft. Tap on + to see it, then choose between editing it further or opening it up to an editor like your Camera Roll so you can use another app’s effects.
To start creating a video, you can either choose your photos and videos from your Roll, Albums, or Photo Library. With all the images selected, tap on Use as video clip at the top right of the screen.
If you want to create a new blank video, just select Blank.
Note: The Clock icon on the Video option means that you have pending drafts.
Position of Clips
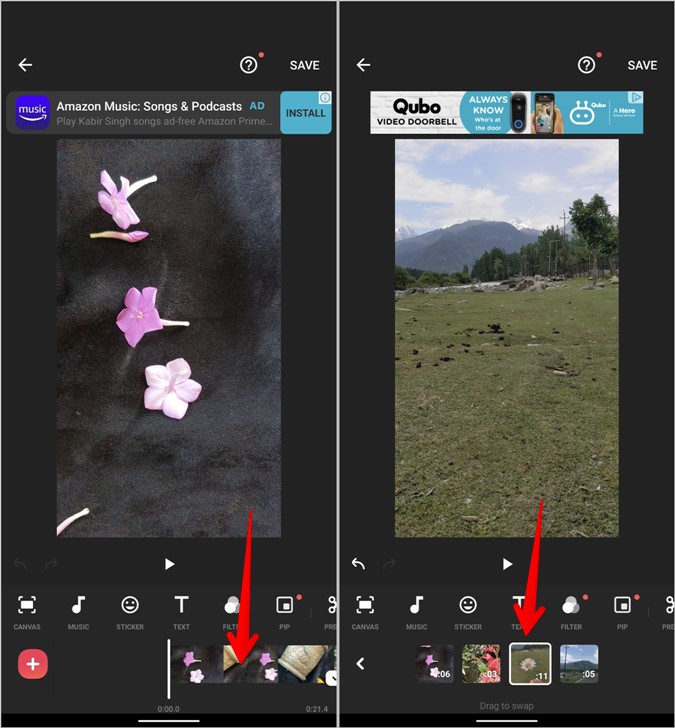
The clips are arranged on the timeline in the order they were added to the video.
However, you can easily change their position whenever you would like.
Simply touch and hold any video clip in the timeline to enter the rearranging mode and then drag it over to a new location.
Zoom Option
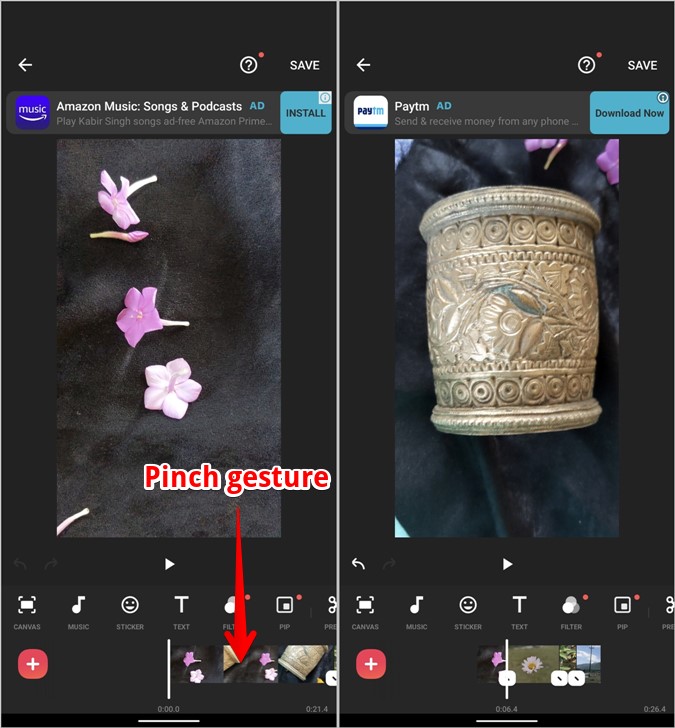
When it comes to digital video, we all have a lot to learn.
The pinch-in and out gesture is just one of the many ways you can take advantage of video editing.
It lets viewers see how large or small an image is going to be before they even hit play.
Delete Video Clip
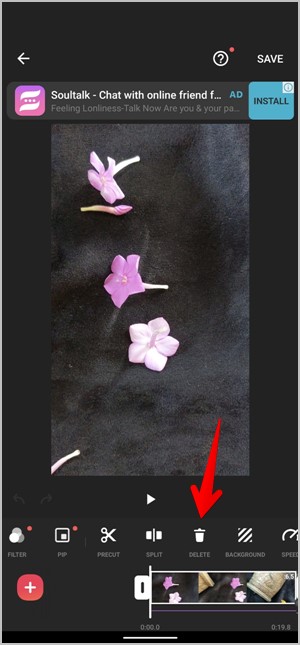
To delete a specific video clip in your video, tap on the clip to select it. You will see a white border around it. Then tap on the Delete tool in the toolbar at the bottom of your screen.
Use Effects
When you are applying a visual effect to one of your clips, the change will be applied permanently if you hit the single checkmark icon only but if you want to apply that effect or edit to all other clips as well, then you have to press on the double checkmark icon instead.
Easily Change Video Size
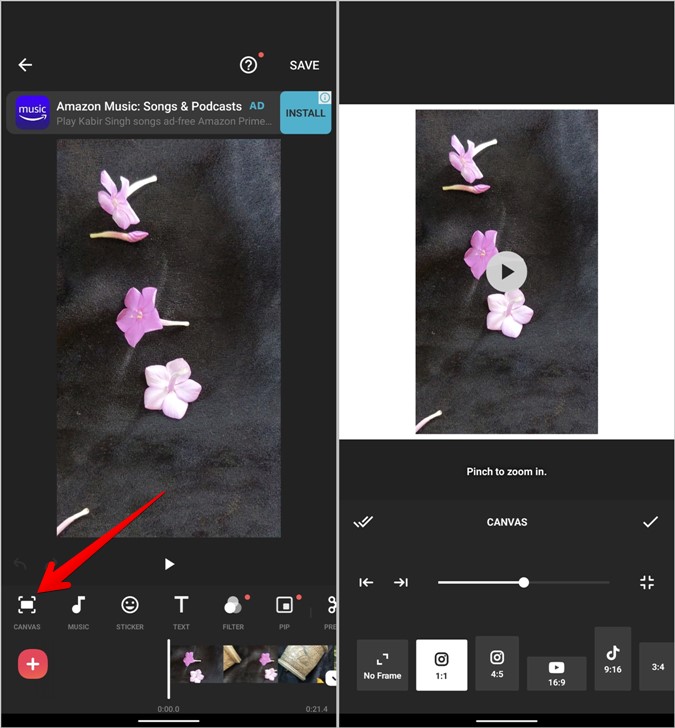
Your phone’s camera most likely operates in either portrait or landscape mode. In the same way, different video-capturing apps work in either a horizontal or vertical capacity.
So what happens if you need to share a video that doesn’t fit within one specific frame? The most likely option for posting it is making some adjustments like cropping, adding borders, and then reposting it.
However, there’s also another option: just go into the app that produced the video and change its canvas size.
In the InShot video editor, select the Canvas option to select the video size as per your requirement.
Background Change
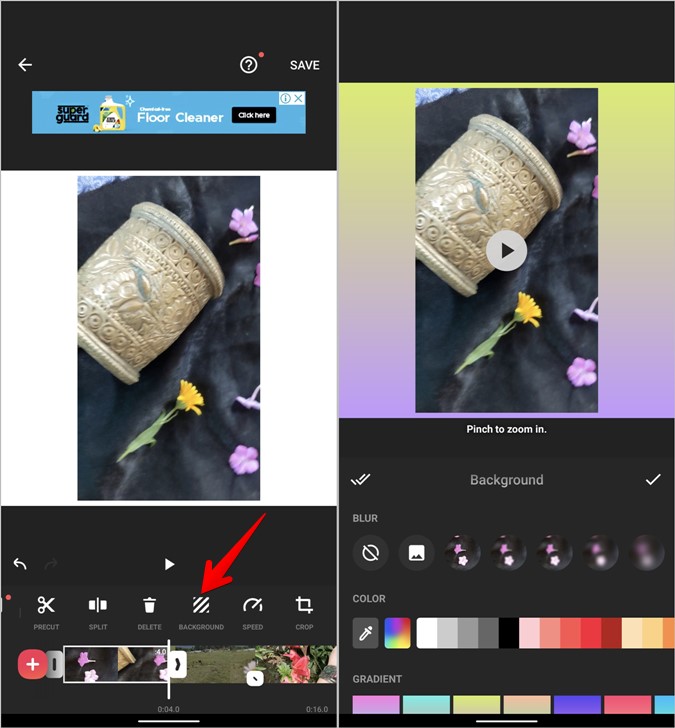
If your video has a white background due to the change in aspect ratio from one camera mode to another, you can color the background or blur it.
To do this, on Android, you can select the Background tool in the toolbar and then choose between color or a blur effect.
On iOS devices, there is no option to select colors but only between different ways of blurring: Gaussian Blur, Motion Blur, and Zoom Blur.
Crop Option
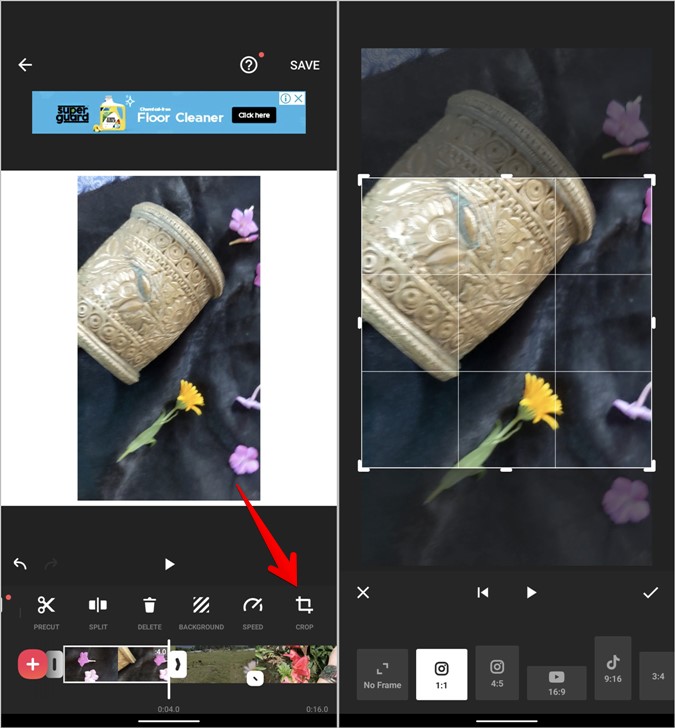
Video makers can cut off the unnecessary parts of their videos using the specified size options.
Tap on Crop and draw a selection box to keep what you want in the video and crop out what is not needed.
Add Audio & Music to Video
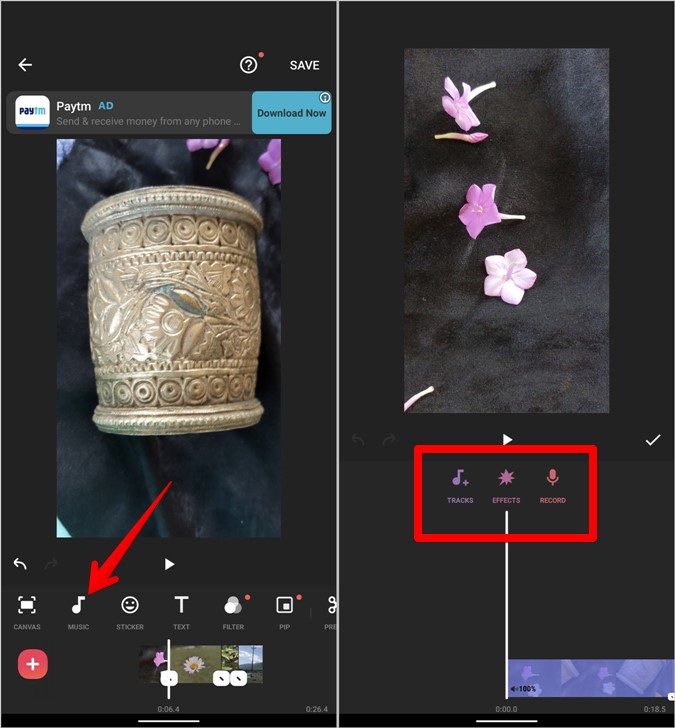
Inshot has multiple ways to add music to the video. Inshot has its music library choose the music and add it to your video.
You can also add your desired music to the inshot library which has built-in features.
Tap on the Music tool in the toolbar to go to the audio screen. Tap on the desired option from Tracks, Effects, or Record and add the sound to your video.
Extract Audio from Video
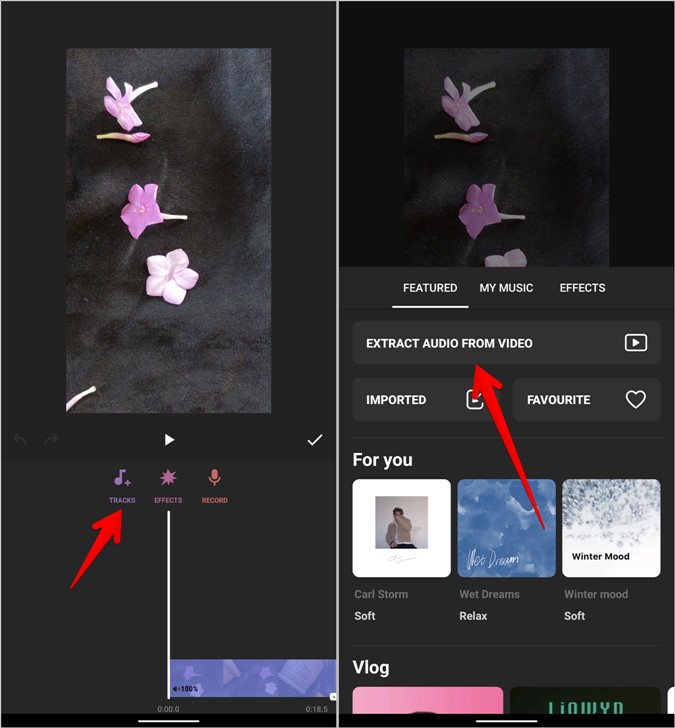
InShot also lets you extract audio from any video on your phone and use it in the current video.
For example: if you wanted to use audio from a YouTube video you posted on Instagram Stories, Go to the Tracks option inside Music and tap on the Extract audio from video option. Select the video file.
Remove Voice from Video
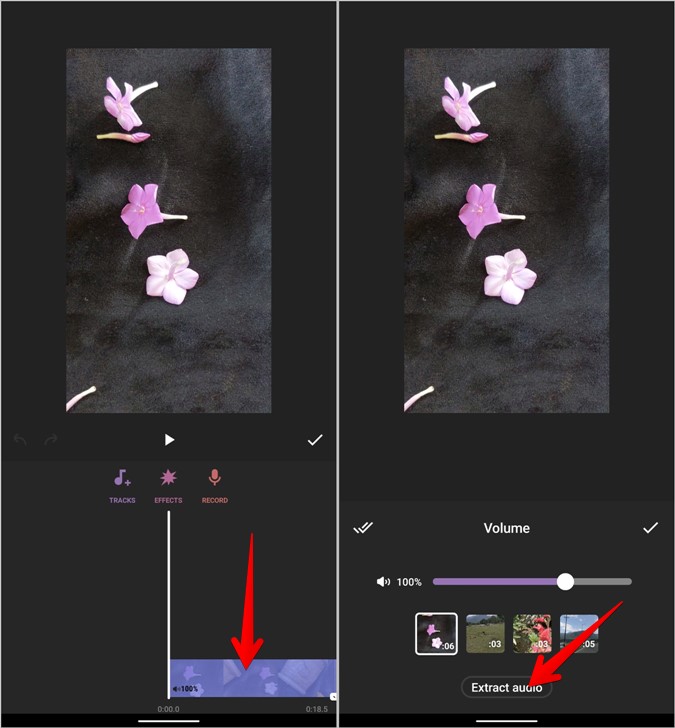
To remove audio from your video go to the volume tool in the toolbar and decrease the volume to the minimum, tap on the double-check mark icon to remove audio from all clips.
You can also change the volume or remove it completely from the music tool as well.
Add Sticker
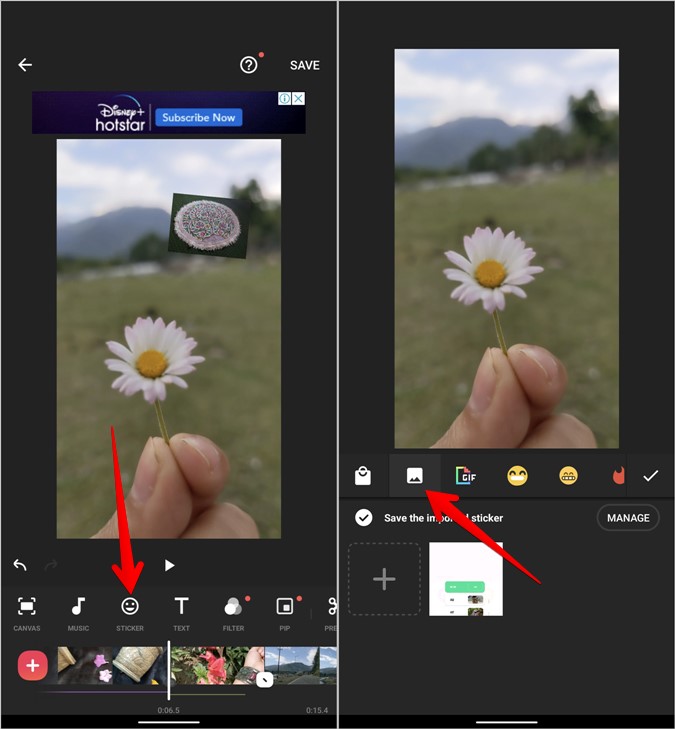
Use stickers to add a bit of fun and personality to your video. You can use the stickers to feature highly emotive images or to add notes or characters. There are two ways you can add stickers.
The first one is by tapping on the sticker icon at the bottom. In it, you can browse through different kinds of stickers with varying emotions as well as colors, such as green, blue, red, and yellow.
Once you’ve figured out which sticker you want to use, just tap on it to use it. -The other option is by taking a photo of an item then adding emojis and other stickers over it
Customize Text, Style & Color
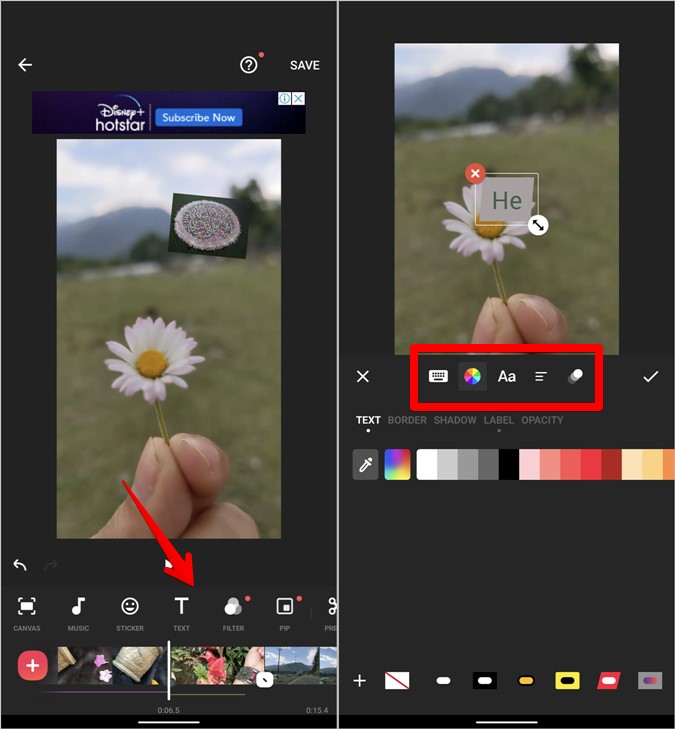
You can customize the text in your video much like you customize the text on a word processor. Click the Text tool to add and edit text. You can give it a font, size, color, alignment, and opacity as well.
Add Filters
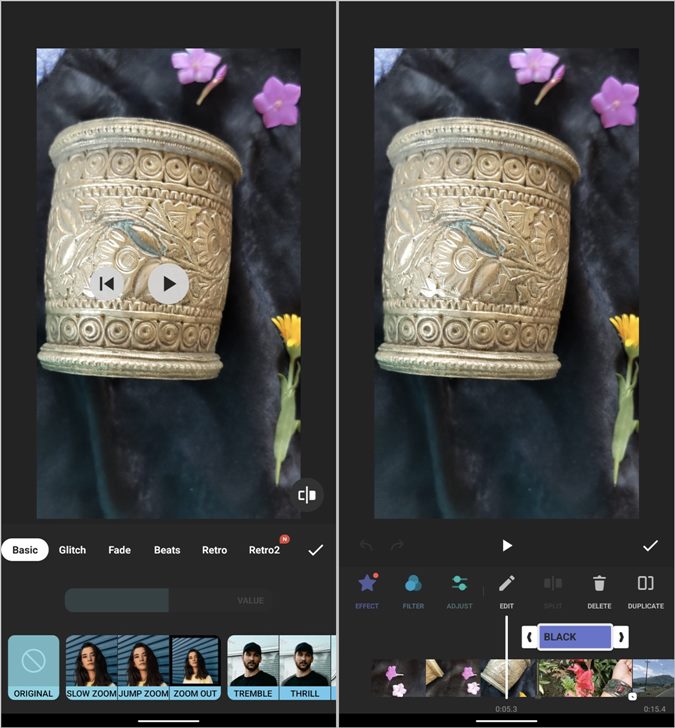
Tap the Filters icon to work with filters. Additionally, you can use the following tools: Auto Levels, Saturation, Contrast, Brightness, and Vignette.
Use their sliders to adjust your photo’s brightness, contrast, and shadows, or add a vignette to focus on a specific section of the photo.
For example, when taking a portrait photo of someone’s face you can darken everything around them making them really stand out more in the shot.
Don’t be afraid to push it up as sometimes it can make for some pretty cool results. All effects have an adjustable slider that allows you to fine-tune your adjustments further if needed.
Add Multiple Frame
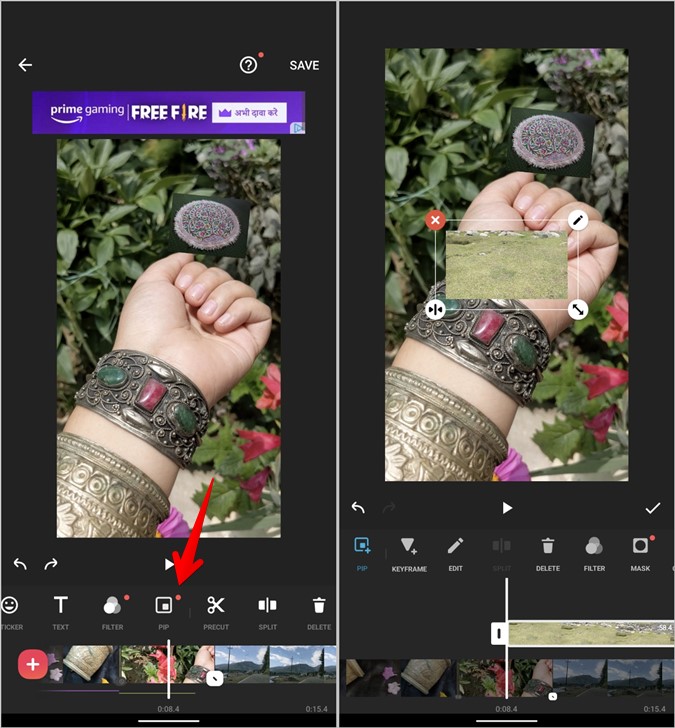
Using the PIP tool, you can play multiple clips in one single frame, like a video collage.
Hit the PIP icon on your screen, and then browse through your filmstrip of all the clips you’ve imported from your camera roll.
Tap on specific clips that you want to layer over one another, and presto – you now have some video collage magic going on.
Trim, Cut & Split Video
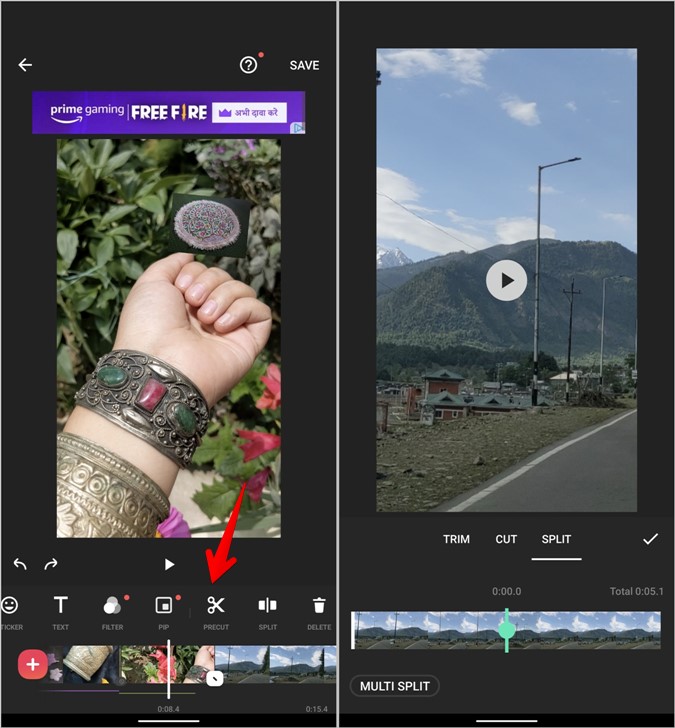
The Trim Editor works to simply remove unwanted parts of your video.
You can scrub through your video, and press the dots marked by “start” and “end” respectively when you find something that needs to be deleted.
The Cut tool removes content in the middle of your videos, keeping only the beginning or end. To cut a video into two parts, create two separate cuts then move one of them over the other.
Using Split, you can create multiple clips from one video to use in different social media posts or other marketing materials.
Video Speed, & Rotate
Use these tools to rotate the video, flip it, or increase or decrease its speed – however, remember to un-split a portion if you want to use these editing features on only part of the video.
Watermark Remove
To remove the watermark from your video, tap on it and enjoy the video advertisement which will allow you to remove the watermark with no need for a pro account.
Save and Finish Video
When you are finished editing your video, give it a title and description, then save the work.
Select the resolution and frame rate you want the video to be recorded. Tap Save Video and your video will be saved in your Gallery for future viewing.
Must Read: inshot for window 7
How do you use InShot step by step?
How do you use InShot step by step?
Here’s a quick guide on how to edit your pictures with InShot:
- Select a picture from your phone.
- Tap on the “Edit” button in the top right corner of your device display. The app will then pop up and ask for access to your camera roll (which is where all photos in your library are stored).
- If you don’t have any photos saved from this area, then click “I don’t have any pictures” instead of permitting you to access it immediately.
- Next, tap on an image within the photo gallery that contains faces which can be blurred out by tapping anywhere across their parts using two fingers or tapping them once each time they appear as part of their body parts when viewed at full size.”
How do I edit a picture using InShot?
InShot is a free photo and video editing tool that allows you to make your photos and videos look more professional. It’s available for both Android and iOS devices, so you can use it on the go.
How do I edit a picture using InShot?
First, open the app on your phone or tablet. Next, select “Edit” from the menu at the bottom of your screen (it looks like three horizontal lines). Then, choose one of two options: Edit Photos or Edit Videos
What is InShot used for?
InShot is used for video editing and photo editing. The app has a wide range of features, but it’s primarily focused on the following:
- Video editing: You can use InShot to edit your videos and make them more professional-looking by adding transitions, music, and subtitles.
- Photo editing: If you have photos that need some work done, then use InShot as an alternative to Photoshop or other photo editors like Snap Seed or Adobe Photoshop Elements.
- Creating slideshows: Slideshows are popular these days because they’re easy to create with just one click! You’ll love how easy it is when using this app because all you have to do is drag and drop photos onto each slide so that everything flows smoothly from one picture into another without having any trouble at all (which means no more tears!).
Is InShot safe to use?
InShot is a safe app to use, no matter which device you’re using. It’s also quick and easy to download on your phone, tablet, or computer so that you can take beautiful photos right away.
How to use the InShot app for pictures
- Open the application and tap on the camera icon in the top right corner. You will be taken to a settings page where you can customize your camera settings, focus mode, and other options that may be relevant to your situation.
- Once done with these steps, tap on the “Take Photo” button located at the bottom left corner of your screen. This will open up an interface similar to Instagram where users can select their desired settings for their selfies or videos.
Inshot App is a social media platform that allows users to take photos from within its app using their smartphone cameras instead of using traditional methods like taking pictures via DSLR cameras etc.
It also allows you to edit photos before sharing them with others on other platforms such as Facebook or Twitter etc.
How to use the InShot app for Instagram
- Open the app and select your camera setting.
- Select the camera you want to use from the list of available cameras on your device and take a photo or video as usual!
How to use the InShot app for reels
- Open the app and tap on the camera icon in the bottom-left corner of your screen.
- Take a photo or record video from your phone’s camera by pressing and holding on its screen until you hear a shutter click sound (or just keep holding down if there is no shutter click).
- Select your desired photos or videos by tapping them with one finger or clicking them with two fingers if you are using an iPhone XS Max model; otherwise, simply swipe left/right across all images until you find what you want to save into your library as well as which folder within that folder where it should go (the default location being “Camera Roll”).
- If they aren’t already saved there but instead appear as black squares instead of photos/videos then make sure they’re still selected before moving on to step 4 below!
4a – Tap “Add Image” at the top right corner then select where else would like the image added such as the album name under the Albums icon along the bottom edge.
below the title bar area shown in the first screenshot above before initiating the upload process itself begins now after selecting the destination folder.
How to use the InShot app on pc
To use the app on your computer, you must first download it to your computer. Then open the app and choose a video that you want to edit.
The theme will then be selected automatically for you based on what type of video it is (e.g., comedy). Next, add text and filters if desired before saving your video!
How to use the InShot app for video editing
If you are looking for a video editing tool that can help you create high-quality videos, then the shot app is the right choice.
InShot App is an online platform that allows people to create and share their content. It’s incredibly easy to use and it has lots of features available at no cost.
Here are some of the best things about using this app:
- Creating videos with ease – You don’t need any special skills or knowledge when using this tool because it’s very intuitive. All you have to do is add pictures or music videos together with text to make something creative out of them.
- Adding titles/captioning – Once again there isn’t much effort required here either since everything happens automatically once you’ve added some information about your video content into its title field (and optionally added subtitles). This means less work overall which makes things quicker overall too 🙂
How do you make a slideshow on InShot?
To create a slideshow, click on the “Slideshow” icon and select the photos you want to include. You can also add music tracks to your slideshow by clicking on “Add Music Track” in the bottom left corner of your screen.
When you’re ready to share it, simply click on “Create Slideshow” at the top right corner of your screen and then save it as an image file.
How does InShot improve video quality?
InShot is a video editing app that can improve your videos’ quality.
Why does InShot improve video quality?
InShot uses machine learning to automatically detect and remove blemishes in your videos. This includes things like shaky hands, bad lighting, or even hair blowing in the wind.
If a person is shaking their head when they speak or if an object moves through the frame that’s more likely to be removed by InShot than if you manually edit it out yourself.
The benefits of using InShot are many. You’ll get better-looking videos that look like professional content from any angle.
you won’t have to worry about missing important details because they were edited out; plus there’s no need for expensive equipment.
Conclusion
In this article, we’ve covered how you can use the Inshot video editing tool to make engaging videos. Once you have mastered it you’ll be able to use Inshot to edit videos for social media, such as YouTube videos or Instagram reels. Or even create unique content with pictures and video clips. The possibilities are endless.
Related Post: